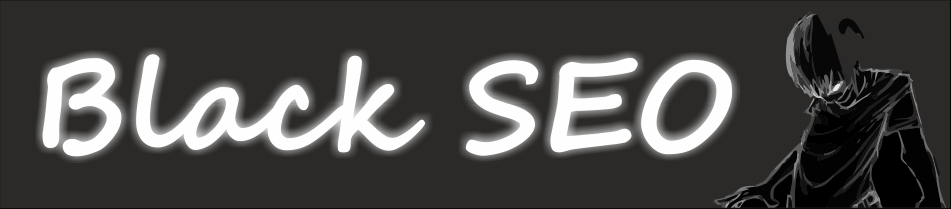Я сегодня потерял кучу времени на то, чтобы выбрать визуальный редактор для своей админки с удобной закачкой картинок на сервер, пересмотрела много вариантов, среди которых были CKEditor, TinyMCE, именно тот который используется под WordPress и имеет кучу плагинов и фишек, но прочитав довольно много статей на эту тему, пришла к выводу, что выбор FCKeditor будет для меня оптимальным, во-первых, он не так будет грузить сервер, во-вторых, для закачки картинок не нужно производить много действий, что-либо закачивать и подключать, стоит только поменять несколько строчек кода и все будет работать.
Итак, для начала скачаем сам пакет скриптов FCKeditor c официального сайта.
Далее распаковываем архив и папочку кладем к себе на сервер в нужное место.
Теперь в файл, куда будем подключать библиотеку пишем:
define(ROOT_PATH, rtrim($_SERVER['DOCUMENT_ROOT'], ‘/’).’/');
include(ROOT_PATH.’fckeditor/fckeditor.php’);
Эта запись позволит нам узнать полный путь к станице и подключить fckeditor.
Далее в этом же файле в теле пишем (собственно отображение визивига):
<textarea id=»text» cols=»50″ rows=»5″ name=»editor1″></textarea>
<script src=»fckeditor/fckeditor.js» type=»text/javascript»></script>
<script type=»text/javascript»>
var oFCKeditor = new FCKeditor(«text»);
oFCKeditor.ToolbarSet=»Default»;
oFCKeditor.BasePath=»fckeditor/»;
oFCKeditor.ReplaceTextarea();
</script>
По умолчанию ширина эдитора равна 100%, если нам нужно изменить размеры, то необходимо отредактировать файл fckeditor.js и изменить следующие строчки кода:
this.Width = width || ’100%’ ; //ширина
this.Height = height|| ’500′ ; // высота
this.ToolbarSet = toolbarSet || ‘Default’ ; // используемый набор кнопок
Закачка картинок на сервер и вставка их в FCKeditor:
1) Открываем файл:
<Папка с залитым FCKeditor>/editor/filemanager/connectors/php/config.php
2) Ищем строчку:
$Config['Enabled'] = false ;
и заменяем ее на:
$Config['Enabled'] = true ;
3) Ищем сточку:
$Config['UserFilesPath'] = ‘/userfiles/’ ;
оставляем как есть
или заменяем ее на:
$Config['UserFilesPath'] = ‘/путь к папке, куда будут заливаться картинки/’ ;
4) Если вы оставили значение ‘/userfiles/’, создаем в корне сайта папку userfiles и обязательно даем ей права 777.
Если вы изменили значение, то убедитесь, что путь к папке, который вы указали, существует, и chmod стоит 777
5) Если вы все сделали правильно – загрузка картинок с Вашего компьютера на сайт должна работать.
Похожие записи:
- Загрузка фотографий на сайт
- Как заставить работать Ваш блог
- Создаем блогохостинг на WordPress MU
- Реклама по категориям в WordPress
- Файл .htaccess (настройки веб-сервера)
- Как установить пароль на админку?